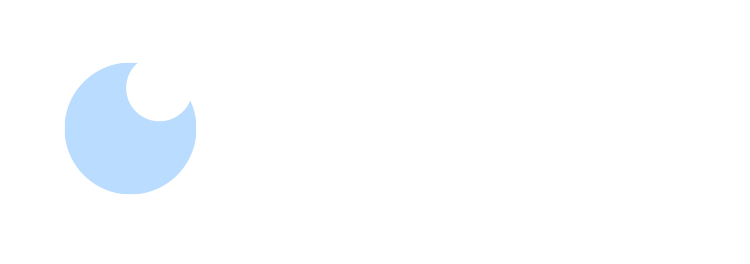1. Cómo activar las URL amigables o semánticas
“Los enlaces permanentes (del inglés, permanent link y en abreviatura permalink) es una URL permanente a un artículo específico de un blog o foro, para luego poder hacer referencia a él, aun cuando el artículo del blog haya pasado de la página principal a los archivos”1.
Los enlaces permanentes se forman por una dirección URL que pertenece al dominio del sitio web, una ruta de directorio necesario en caso de especificar una categoría o agrupación para la página y una cadena que identifica el recurso específico (también llamada slug), algo fundamental para el adecuado posicionamiento e indexación de la página en los motores de búsqueda, por ejemplo:
Para la página:
https://unamenlinea.unam.mx/recurso/82068-tutorial-de-electricidad-y-magnetismo
Dominio del sitio: unamenlinea.unam.mx
Ruta o directorio específico: /recurso
Cadena que identifica la página: 82068-tutorial-de-electricidad-y-magnetismo
Cuando no se especifica un patrón de enlaces permanentes y se usan rutas con parámetros como podría ser: https://unamenlinea.unam.mx/?r=3&p=82068, se está perdiendo la oportunidad de posicionar mejor los contenidos y que la ruta sea un elemento más a tomar en cuenta por los robots de indexación e incluso los usuarios que visitan el sitio.
Antes de comenzar a introducir contenidos al nuevo sitio, es importante establecer la forma en que los enlaces permanentes van a funcionar para las páginas o entradas que se van a crear y así no tener que hacer modificaciones que puedan afectar enlaces en los menús o en sitios externos que contengan enlaces al contenido del sitio que se
está creando.
Existen varios tipos de configuración en WordPress para los enlaces permanentes y se puede acceder a ellas en la sección Ajustes -> Enlaces permanentes, en el Escritorio de WordPress.
Menú Enlaces permanentes
Ajustes comunes de Enlaces permanentes
Predeterminado: Es preferible evitar esta configuración ya que usa el paso de parámetros numéricos, el ID de la publicación, sin proporcionar más información respecto al contenido.
Día y nombre: Esta opción configura el slug con el día y nombre de la publicación, se puede usar si, por ejemplo, se tiene contenido con un mismo nombre y se necesita diferenciar por el día de publicación. Tampoco es lo más recomendable.
Mes y nombre: Esta opción es parecida a la anterior, pero se utiliza el mes de publicación. Podría funcionar bien para el caso de tener publicaciones mensuales en el sitio.
Numérico: Tampoco es recomendable ya que el uso de un slug numérico tampoco proporciona mayor información respecto al contenido de la publicación.
Nombre entrada: Esta puede ser la mejor opción para la mayoría de los casos si no se cuenta con los conocimientos técnicos necesarios para usar una opción personalizada.
Estructura personalizada: Esta opción es recomendada porque WordPress permite la configuración personalizada de los enlaces permanentes mediante el uso de etiquetas, con ella se pueden crear configuraciones muy detalladas de la clasificación de la publicación dentro del sitio.
Las etiquetas representan información clave de la publicación, estas son:
%year%– el año de la publicación (cuatro dígitos).
%monthnum% – el mes de publicación (dos dígitos).
%day% – el día de la publicación (dos dígitos).
%hour% – la hora de publicación (dos dígitos).
%minute% – el minuto de publicación (dos dígitos).
%second% – el segundo de la publicación (dos dígitos).
%post_id% – el ID único que representa la publicación (entero).
%postname% – el slug del título de la publicación.
%category% – el slug de la categoría.
%author% – el slug del autor.
Para entender mejor la forma en que funcionan las opciones de configuración personalizada, se sugiere consultar la documentación en el sitio de WordPress: https://wordpress.org/support/article/using-permalinks/#structure-tags
2. Configurar el plugin Yoast SEO para mejorar los elementos necesarios para una óptima Visibilidad Web.
Cuando se utiliza el gestor de contenidos WordPress para desarrollar sitios web institucionales de la UNAM, es importante instalar distintos plugins que ayudarán a complementar y mejorar aspectos importantes para la indexación, posicionamiento y obtención de métricas de los sitios web.
Uno de los plugins más recomendados es “Yoast SEO”; un plugin gratuito que nos ayudará a mejorar aspectos importantes de la visibilidad web mediante su panel de configuración y sin la necesidad de editar código.
2.1 Configuración de los aspectos importantes de visibilidad web dentro del panel de configuración del plugin Yoast SEO.
Una vez activo el plugin, debemos iniciar con la configuración y personalización, para ello debemos ir al panel de configuración Yoast SEO que se encuentra ubicado en el menú principal de WordPress a la izquierda bajo la opción “Ajustes” como se muestra en la siguiente imagen:
La primera opción de la configuración de Yoast SEO es el panel “General”; aquí hay que seleccionar la pestaña “Características”, donde las opciones mínimas que se recomienda activar son: Análisis SEO, Análisis legibilidad y Contador de enlaces de texto.
Nota: Se recomienda desactivar la opción XML Sitemap en dado caso que se cuente con un plugin independiente para generar el Sitemap XML, por el contrario, si no se cuenta con algún plugin dedicado para este tipo de sitemap, es recomendable activar esta opción en Yoast SEO.
A continuación hay que ubicarnos en la opción “Apariencia de búsqueda” que se encuentra en la opción “General”.
En la primera pestaña llamada “General” es importante personalizar los campos Título SEO y Etiqueta de descripción en la tarjeta “La portada de la página web”, ya que se trata del título y la descripción de la página principal que se muestran a los usuarios en los índices de resultados de un buscador.
Para título SEO se recomienda dejar los valores predeterminados ya que tomará el título del sitio y la descripción de ajustes generales de WordPress, pero si se requiere mayor personalización, se pueden remover estos valores e ingresar un título específico.
En el caso del campo “Etiqueta de la descripción” es recomendable poner un texto que describa de manera general el sitio web en cuestión.
Consideraciones de configuración en WordPress para mejorar la visibilidad Web de un sitio institucional
Por último se agregan la imagen y el título que se mostrarán cuando un usuario comparta la página principal en redes sociales o en apps de mensajería como WhatsApp.
Continuando en el panel “Apariencia de búsqueda”, ahora nos ubicamos en la pestaña “Tipos de contenido”. En esta pestaña se configuran los títulos SEO para las entradas o posts y páginas del sitio.
Pestaña Tipos de Contenidos.
En este panel se recomienda que estén habilitadas las opciones para “Mostrar entradas/páginas” en resultados de búsqueda y “Mostrar los ajustes SEO para post/páginas”.
Habilitar Mostrar entradas en resultados y mostrar ajustes SEO para entradas.
Lo anterior servirá para excluir o incluir todas las entradas en la página de resultados de los buscadores y para mostrar varios ajustes SEO que son importantes para aplicar de manera individual al momento de escribir cada entrada; por lo cual es importante verificar que estas dos opciones se encuentren habilitadas (encendidas).
Más abajo se encuentran las mismas opciones pero para las páginas de WordPress, por lo que también es importante habilitar/encender “Mostrar Páginas en los resultados de búsqueda” y “Mostrar los ajustes SEO para Páginas”.
Ajustes en tipos de contenido Páginas.
La siguiente pestaña a configurar es “Medios” en la cual solamente es importante verificar que Mostrar Medios en los resultados de búsqueda y Mostrar los ajustes SEO para Medios estén habilitadas/encendidas, de esta manera nos aseguramos que los archivos, como imágenes y documentos PDFs, se puedan rastrear correctamente en los buscadores.
Pestaña “Media” del panel “Apariencia de búsqueda”.
La siguiente pestaña es llamada “Taxonomías”. Las taxonomías, en general, son todas aquellas páginas que se generan de manera automática en WordPress al momento de crear “Categorías” y “Etiquetas” y nos sirven para agrupar y relacionar las entradas y páginas de WordPress por tipo de contenido.
Para las taxonomías “Categorías” y “Etiquetas” se recomienda que estén encendidas las opciones “Mostrar Categorías/Etiquetas en los resultados de búsqueda” y “Mostrar los ajustes SEO para Categorías/Etiquetas”.
Pestaña Taxonomías.
En este caso los títulos SEO son importantes, se pueden personalizar o modificar de acuerdo con las necesidades de cada sitio; el plugin Yoast SEO por default sugiere un título SEO tanto para categorías como para etiquetas que puede aplicar de manera óptima para casi todos los sitios y está conformado por las variables (títulos o nombres que se crean a partir de los títulos de categorías y etiquetas) Term_title, Archivos, Página, Separador y Título del sitio, lo que nos daría como resultado (dependiendo de cada sitio web) algo similar a: Cursos y diplomados Archivos - Página 1 de 2 - Portal DGTIC UNAM.
Si se requiere mayor personalización en el título SEO tanto de categorías como de etiquetas, se pueden sustituir o cambiar de orden estas variables o agregar textos distintos. Para volver a insertar una de las variables disponibles, solo hay que presionar el botón “Insertar variable” como se observa en la imagen siguiente.
Insertar variable al título SEO de taxonomías.
La siguiente opción indispensable para mejorar la experiencia de usuario son los Breadcrumbs. Se recomienda activar esta opción en la pestaña “Breadcrumbs”, para que se muestre mediante vínculos, una guía de dónde se encuentra ubicado el usuario, ejemplo: Inicio » Cursos » Curso de matemáticas IV.
Pestaña Breadcrums.
Una vez situados en la pestaña “Breadcrumbs”, hay que habilitar la opción mediante el botón “Activado” que se encuentra al final de este panel.
Activar Breadcrums.
3. Consideraciones de diversos elementos de visibilidad y SEO al momento de la creación de una entrada o página
Al momento de escribir una entrada o una página en WordPress hay que considerar algunos elementos mínimos para que estén optimizadas para los buscadores (SEO).
Lo primero que hay que tomar en cuenta es el uso de las etiquetas H2 y H3 para los encabezamientos principales en el contenido de cada entrada o página; lo anterior ayudará a organizar de manera jerárquica la información contenida y que la lectura sea amigable para los usuarios.
Es importante el orden de los encabezados: como mínimo se debe de hacer uso de los encabezados H2 para títulos principales y en todo caso de que existan títulos secundarios, éstos deberán de ir como H3 y ordenados de manera jerárquica; primero H2, seguidos de H3, H4, etc.
Encabezados H2, H3.
Una de las ventajas de utilizar el plugin Yoast SEO (tema 2 en esta guía), es que podemos ser más precisos y específicos para aplicar elementos importantes SEO a cada entrada o página de manera individual.
Con la ayuda de Yoast SEO se pueden personalizar los siguientes elementos para mejorar la visibilidad web en cada entrada/página:
“Frases clave”, “Título SEO”, “Slug” y “Etiqueta de descripción”. Estos campos aparecen al final del editor de WordPress en una serie de paneles llamados Yoast SEO.
Frases clave. En este campo agregaremos las palabras más importantes de lo que se está escribiendo en la entrada o página.
Panel de Yoast SEO Frases clave de enfoque.
Título SEO. Es de los elementos más importantes en SEO ya que será lo que más llame la atención de los usuarios en los resultados de un buscador. Por defecto WordPress toma el título de la entrada/página para este campo, pero en el panel Yoast SEO podemos mejorarlo. En el campo Título SEO podemos remover las variables que se muestran de manera predeterminada e ingresar un título corto, preciso y que describa el contenido de la entrada/página en cuestión.
Existe una barra bajo este campo que irá cambiando de color conforme se va ingresando el título SEO; si el color permanece en verde nos indica que el título tiene la extensión correcta, pero si cambia a rojo nos indica que la extensión del título es muy larga.
Slug. Forma parte de las URL amigables o semánticas que se explicó en el tema 1 de esta guía. Por defecto WordPress creará una URL amigable de acuerdo al título.
principal de la entrada/página, si bien puede ser amigable, se puede mejorar cortándolo para que sea fácil de recordar por los usuarios.
Ejemplo de URL amigable por default:
https://www.tic.unam.mx/los-cursos-en-linea-que-la-dgtic-ofrece-en-2022
Ejemplo de URL amigable optimizado:
https://www.tic.unam.mx/cursos-dgtic-2022
Para lo anterior, dentro del campo “Slug” se debe agregar el URL amigable y corto, considerando separar cada palabra con guiones medios o bajos. De esta manera se evitará que WordPress use su URL por defecto y le dará prioridad al ingresado en este campo.
Etiqueta de descripción. En este campo se agrega un resumen muy conciso sobre el contenido de la entrada/página. Esta descripción sirve para mostrarse bajo los títulos de página en los resultados de un buscador, por lo que es de mucha ayuda en términos de posicionamiento web, ya que podría contener términos importantes y palabras clave que un usuario haya ingresado en su búsqueda y generalmente los buscadores le dan prioridad a esta descripción.
También existirá una barra bajo este campo, la cual nos indicará cuando cambie a color verde, el momento en que la extensión de la descripción sea la adecuada. En color naranja nos indica que la extensión es corta, y cuando cambia a color rojo indica que la extensión es muy larga.
4. Verificar que no esté activada la opción de “Disuade a los motores de búsqueda de indexar este sitio” en la configuración de WP.
La activación de la opción para disuadir a los motores de búsqueda genera las dos siguientes modificaciones:
Opción “Disuade a los motores de búsqueda de indexar este sitio”
Incluye la meta etiqueta robots, en la estructura HTML de las páginas del sitio.
<meta name='robots' content='noindex,nofollow' />
La otra es que modifica el archivo robots.txt
User-agent: *
Disallow: /
Cabe señalar que si bien no se puede asegurar que la ativación de esta opción asegure que los agentes de los motores de búsqueda indexen el contenido del sitio, sí es muy probable que la visibilidad de los contenidos del sitio y su indexación en buscadores resulte afectada.
5. Uso de plugins para reducir el consumo de recursos en WordPress
Una parte importante que ayuda a mejorar el posicionamiento web en los buscadores es la experiencia de usuario; en este rubro una buena práctica que ayuda a mejorarla, es la rapidez con que se despliegan y se muestran los contenidos en un sitio web.
Una de las estrategias recomendadas para acelerar el despliegue de los contenidos es el uso de herramientas que hagan uso del caché de los navegadores y la optimización de imágenes, hojas de estilo, scripts, etc.
Dos de los mejores plugins que ayudarán a reducir considerablemente el peso de las páginas web y por ende hacer el despliegue en poco tiempo son WP Super Cache y Autoptimize.
WP Super Cache. Este plugin ayuda a servir ciertos contenidos de un sitio web (imágenes del encabezado, hojas de estilo, scripts, etc) primero desde el servidor en donde se aloja el sitio web, para que luego se descarguen desde el caché del propio navegador del usuario, evitando así peticiones y descargas constantes al servido.
Lo anterior ayuda también a que los contenidos que se sirven directo del caché, se muestren casi instantáneamente, por lo que las páginas se desplegarán en pocos segundos.
Autoptimize. Este plugin ayuda a minimizar y guardar en caché hojas de estilo CSS y scripts. También optimizará imágenes y las mostrará bajo demanda, es decir, sólo cuando el usuario se encuentre ubicado en alguna imagen, hasta ese momento comenzará su despliegue y descarga.
Ambos plugins se pueden instalar y agregar desde el panel de plugins de WordPress, ubicado en el menú principal del lado izquierdo.
También se pueden descargar de manera gratuita en:
https://es.wordpress.org/plugins/wp-super-cache/
https://es.wordpress.org/plugins/autoptimize/
6. Evaluar el uso de un plugin para generar un mapa de sitio XML de manera automática.
Un sitemap es una lista estructurada de todas las páginas contenidas en un sitio web, incluye la página principal, además de los vínculos hacia archivos o documentos importantes del sitio (archivos PDF, videos, entradas, páginas, etc.).
Archivo sitemap.xml
https://www.sitemaps.org/es/protocol.html
https://es.wordpress.org/plugins/wordpress-seo/
Pestaña “Características”
Seleccionar la opción “Activo” en la sección de Mapas del sitio XML.
Opción Mapas del sitio XML
XML Sitemap Generator for Google.
https://es.wordpress.org/plugins/www-xml-sitemap-generator-org/
Este plugin es de los más usados para generar el sitemap.xml, además provee de otras funcionalidades útiles para el SEO del sitio, como la notificación automática a los buscadores sobre la publicación de nuevo contenido en el sitio.
XML Sitemap Generator for Google
7. Hacer uso de datos estructurados.
Los datos estructurados (referenciado en inglés como structured data o schema markup) son fragmentos de código en un formato predefinido que indican a los buscadores el significado de un grupo de datos en una página web.
Haciendo uso de datos estructurados se puede ayudar a que los buscadores como Google “entiendan mejor” el contexto del contenido de un sitio, dando información explícita de lo publicado en él y a su vez habilita a los buscadores para mejorar la vista de un sitio en la lista de resultados, proporcionando un mejor formato de presentación al usuario que realiza la búsqueda.
Entre las ventajas de hacer uso de datos estructurados se encuentran:
- Reducir el porcentaje de rebote, proporcionando información clara al usuario que le ayude a determinar la utilidad de la página.
- Facilita a los buscadores la posibilidad de mostrar resultados más acordes a la intención de búsqueda, al comprender mejor la naturaleza del contenido de las páginas.
- Posible aumento en el número de clics orgánicos, ofreciendo una vista más atractiva en la página de resultados.
Existen plugins de WordPress que facilitan la implementación de los datos estructurados, algunos destacados son:
- Schema – All In One Schema Rich Snippets https://es.wordpress.org/plugins/all-in-one-schemaorg-rich-snippets/
- Schema & Structured Data for WP & AMP https://wordpress.org/plugins/schema-and-structured-data-for-wp/
- WP SEO Structured Data Schema https://es.wordpress.org/plugins/wp-seo-structured-data-schema/
8. Uso de una herramienta para detectar vínculos rotos.
Hay más de una posible forma de encontrar enlaces rotos en un sitio web. Existen herramientas en línea, aplicaciones de escritorio y, tratándose de un sitio construido con WordPress, la posibilidad de utilizar algún plugin para tal caso.
Herramientas en línea para comprobar enlaces rotos.
Herramientas en línea como https://www.brokenlinkcheck.com/broken-links.php permiten verificar una cantidad de páginas aceptable en su versión sin costo, es fácil de utilizar y sólo se proporciona la dirección URL o también existe la opción Link Checker de la W3C4 https://validator.w3.org/checklink que, a pesar de que los reportes pueden resultar más sencillos, es de gran utilidad.
Existen otras como https://ahrefs.com/site-explorer o https://ahrefs.com/site-audit que ofrecen soluciones más completas para realizar auditorías de sitios web, sin embargo, no todas sus herramientas son gratuitas y para poder usarlas hay que registrarse.
La ventaja de usar soluciones en línea para encontrar enlaces rotos, es que el desempeño del sitio no se perjudica al tener que instalar software adicional para realizar esta tarea, sin embargo, en caso de que una herramienta en línea no fuera, por algún motivo, la mejor opción para encontrar enlaces rotos, existen plugins que se pueden instalar (con la recomendación de sólo activarlos para realizar la auditoría y después desactivarlos), de entre los que destaca:
Broken Link Checker
https://wordpress.org/plugins/broken-link-checker/
Este plugin monitorea y realiza pruebas de los enlaces internos y externos en las publicaciones, páginas y comentarios de un sitio creado en WordPress, buscando los posibles enlaces rotos e imágenes faltantes.
El plugin muestra notificaciones en el Panel o Escritorio de WordPress y por correo electrónico y los enlaces se pueden corregir directamente en la página del plugin sin tener que hacerlo en cada publicación en donde se encontró el enlace roto.
9. Agregar el sitio de WordPress a Google Search Console.
Google Search Console5 ayuda a supervisar y dar solución a posibles problemas con la indexación del sitio en el motor de búsqueda de Google. Esta herramienta permite entender y mejorar la manera en que Google ve al sitio web.
Primero hay que añadir el sitio a Search Console de Google (para esto es necesario contar con una cuenta de correo de Gmail) en la URL:
https://search.google.com/search-console/about
Pantalla para añadir un sitio web (Añadir propiedad) a Search console
Pantalla Verificar propiedad
Existen varias formas para poder completar la verificación de la propiedad:
- Mediante un “Archivo HTML”.- Hay que subir el archivo que se descarga del sitiode Search Console al realizar el registro de la propiedad en la raíz del directorio de publicación web en el servidor del sitio.
- Mediante la incorporación de la etiqueta HTML meta con el código correspondiente. Esto se puede hacer editando el tema gráfico dentro del editor de temas gráficos, generalmente editando el archivo que contenga la sección “header”.
- Usando una cuenta de Google Analytics. Al igual que la opción anterior, se puede hacer editando el tema gráfico dentro del editor de temas gráficos para incorporar la llamada al archivo analytics.js o gtag.js.
- Usando una cuenta de Google Tag Manager. Lo más recomendable es seguir las instrucciones mostradas al crear un contenedor en el sitio de Google Tag Manager.
Instalar Google Tag Manager
- Mediante el proveedor de nombres de dominio (DNS6). Esta opción depende del proveedor del nombre de dominio, habrá que seguir instrucciones específicas para cada caso. Se pueden consultar más información al respecto en el enlace: https://support.google.com/webmasters/answer
Referencias
WordPress Support. (2022). Using Permalinks. 2022, de WordPress.Org Forums
Sitio web: https://wordpress.org/support/article/using-permalinks/
Miguel Ángel Islas Flores. (Mayo 2020). Sitemap XML. 4 de mayo de 2022, de
Visibilidad Web - UNAM Sitio web:
https://www.visibilidadweb.unam.mx
Google Developers, Comprende cómo funcionan los datos estructurados, Mayo
del 2022, de Central de la Búsqueda de Google Sitio web:
https://developers.google.com/search/docs/advanced/structured-data/intro-structured-data?hl=es-419
Schemas - Schema.org. Organization of Schemas. Recuperado 17 de mayo de
2022, de https://schema.org/docs/schemas.html
Documento elaborado por: Ing. Mario Alberto Arredondo Guzmán y L.C.G. Miguel Ángel Islas Flores.
Revisado por: MATIE. Juan Manuel Castillejos Reyes.
Ciudad Universitaria, mayo de 2022.